How to record your PC's screen
Capture everything using Windows 10's own screen recorder, a web app, or free desktop software
There are lots of reasons to record your screen: you might be making a Let's Play video for YouTube, composing a software tutorial, or preparing a presentation for work.
You might start by reaching for a free screen recorder, and there are some excellent options around, but you might not realise that Windows already has its own build-in recording tool, hidden away in the pre-installed Xbox app.
You can also record your screen from within a browser window, without downloading and installing a large program. It all depends on what you're recording, the hardware you're using, and how much time is at your disposal.
1. Use Windows 10's built-in Game Bar
It’s well hidden, but Windows 10 has its own built-in screen recorder, intended for recording games. To find it, open the pre-installed Xbox app (type Xbox into the search box to find it) then tap [Windows]+[G] on your keyboard and click ‘Yes, this is a game’.
Click ‘Start recording’ or tap [Windows]+[Alt]+[R] to start, then use the same shortcut when you've finished. Recorded videos will be saved in your Videos/Capture folder in MP4 format.
To customize the recorder's settings, log into the Xbox app and access the Game DVR options. You can't choose a different destination folder for recordings, but you can pick a quality setting, decide whether or not to record audio, and set a maximum clip length.
Unfortunately not all Windows 10 devices can record footage with the Game Bar. To use it, you’ll need a video card supporting one of the following encoders:
- Intel Quick Sync H.260
- Nvidia NVENC
- AMD VCE
If your PC or laptop doesn’t qualify, read on for more options.
2. Use FlashBack Express
FlashBack Express is a superb free screen recorder that’s ideal if your PC doesn't support Windows 10's Game Bar, or you need something more flexible.
Download and install the software, then click 'Record your screen' for an extensive selection of customizable settings. You can choose whether to record your entire screen, a specific window, a custom area selected with your mouse, or even your webcam. You can also specify whether the recording should include sound (from your microphone, speakers, or both).
Delving into the options menu gives you even more choice, including the ability to record audio from a microphone as a separate track (very handy for editing the recording later), capture keystrokes and replace password characters with asterisks, limit recordings by time or file size, and much more besides. You can even schedule recordings by time, or when a specific application is opened.
Click the red button to begin recording. Once you've finished, you can review the video in FlashBack Express 5 Player (included in the same download), and make some small adjustments like trimming and cropping.
If you’re recording a game, check out FBX – a dedicated screen recorder for games by the same developer, Blueberry Software.
Delving into the options menu gives you even more choice, including the ability to record audio from a microphone as a separate track (very handy for editing the recording later), capture keystrokes and replace password characters with asterisks, limit recordings by time or file size, and much more besides. You can even schedule recordings by time, or when a specific application is opened.
Click the red button to begin recording. Once you've finished, you can review the video in FlashBack Express 5 Player (included in the same download), and make some small adjustments like trimming and cropping.
If you’re recording a game, check out FBX – a dedicated screen recorder for games by the same developer, Blueberry Software.
3. Use Apowersoft Free Online Screen Recorder
If you don't have time to install a desktop program, you can record your PC's screen from within any modern web browser with Apowersoft Free Online Screen Recorder. It's a superb tool that's better than a lot of desktop software.
To get started, visit Apowersoft's site and click 'Start recording'. You'll be prompted to download a small launcher application, after which a recording bar will appear.
Clicking 'Download desktop version' will download a trial version of Ashampoo Screen Recorder Pro. This is a great tool, but it's premium software and the demo will only let you record for a short period. It'll also watermark your clips.
The online recorder has no such disadvantages, letting you record for as long as you like with no unwelcome additions. As with Flashback Express, you can record from your screen (a selected area or the whole thing) or a webcam. You can choose whether to include the cursor, and even add annotations while recording is in progress – ideal for tutorials and presentations.
When you're done, click the pause button, followed by the tick. The video will be saved in your Documents folder in MP4 format.
- Apowersoft Free Online Screen Recorder
- Want to trim your recorded clips? You'll need a free video editor
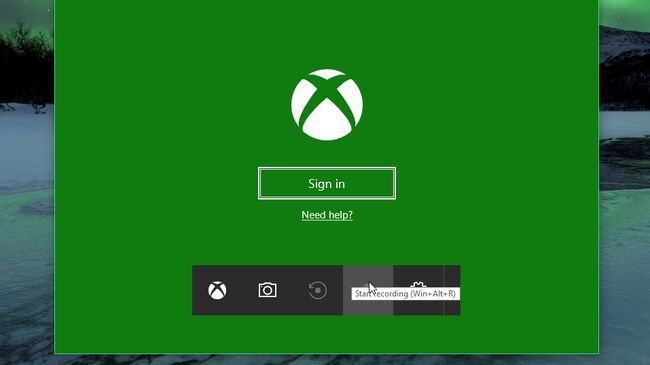

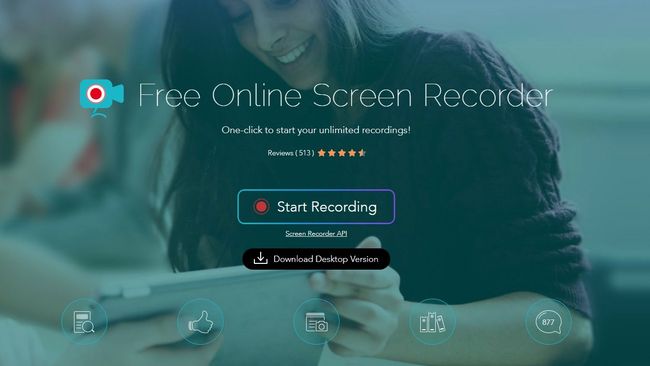
Add Your Comments