Getting started with your new Windows 10 laptop
How to get yourself all setup
The answer is set up a Microsoft account. Don't be disheartened by the word 'account', because a Microsoft account is the key to unlocking everything that's great about Windows 10, as well as the wider suite of Microsoft products, tools and services.
One account for all
At its most basic, a Microsoft account acts as your PC's first line of defence. That's because the password you choose when opening your account becomes the one that grants access to your copy of Windows 10 and, ultimately, to your new device.
Move beyond that and a Microsoft account also lets you access your email. Take a further step and your account will let you explore great products such as Skype, and your Office 365 subscription; it will let you buy games, music, apps and films, and access your videos, photographs and documents via Microsoft's OneDrive.
In short, a Microsoft account is the gateway to Microsoft's magic kingdom. Before we delve into the nuts and bolts of setting up your account, it's worth looking at a little bit of simple computing theory. Specifically, we'll look at the cloud.
Until very recently, information – your files, pictures, movies and documents – were all stored locally. In other words, they were stored inside your PC, and on a hard disk. The benefit was you could get at them quickly. There was, however, a big downside to this way of storing information. If you lost your laptop, you'd lose all of your files too. Also, if you wanted to view a file on a different machine, it would involve some particularly cumbersome messing about to get it.
The cloud is a tech term used to describe a different type of storage. Here, your information lives on a remote computer, out on the internet. If you want to access information you just access that external machine and get at your data that way. This style of working has many benefits. If you lose your device, your data remains safe. Storing data in the cloud also makes it easy to access it from all your different computers and devices.
A Microsoft account lets you embrace the benefits of this smarter way of working. In practice, it means your data will feel like it's following you around! When you've got everything set up, pictures taken on your phone will be viewable on your laptop, tablet or Xbox. You'll be able to get at your email, again, from any of your Microsoft devices. In a nutshell, you'll be able to get to all of your data, all of the time, in an instant.
The only caveat is you'll need to be connected to the internet. If you're not, your machine will still work but, Windows 10's clever data-sharing features will be paused until you're next online.
Safety and privacy
The concept of storing your information on a computer you don't own and have never seen can feel rather threatening. That's because our information is precious to us, so handing over valuable stuff to a stranger might feel like a leap into the unknown.
But there's no need to worry. Microsoft will take care of your data, storing it very securely and backed up, cosseted and cared for like the Crown Jewels. In fact, statistically, you're more likely to lose data through your computer's hard disk failing than through Microsoft having a catastrophic problem.
There is, however, one critical point of weakness, and that's you. Or, more specifically, the password you choose when creating your Microsoft account (see the walkthrough below). It needs to be difficult to guess, so don't use words that appear in the dictionary, and avoid names of your friends and family. Rather, use something that combines upper and lower case letters with numbers.
Let's get started
Turn on and boot your machine, then decide what color you want Windows to be dressed in. Just move the on-screen slider through the pallet until your reach a shade you like. Don't worry if you change your mind at a later date, the colour isn't fixed and you can amend it.
The following screens you'll see cover settings – here you can just click 'Express settings'. With that done you'll be asked for your Microsoft account details. If you have an account already, enter the user name and password when prompted. If you haven't got one, click or tap 'Create a new account'. Next, you'll be walked through the process of making your account by tapping in some basic personal details, such as your name, date of birth and email address. See the walkthrough on this page for more details on this.
When you've filled in the forms, Microsoft will send a verification code to your email address or mobile phone (you can choose which). When you receive the code you'll need to enter it into Windows 10. And, you're done. The rest of the process is automatic (though a little slow – it can take a few minutes for Windows 10 to configure itself), and will include an automatic reboot. You're now almost free to start using Windows 10.
Final tasks
Once Windows 10 is up and running there's one final piece of housekeeping that will need to be done. You need to ensure Windows 10 is fully updated with all of Microsoft's security and performance patches. These will keep your PC happy, healthy and safe.
To install the patches look out for notifications popping up in the system tray area. Alternatively, click on the Search bar, type Check for updates, and then click 'Check now'. The process will take a few minutes to complete. With that done, you're all set to start exploring Windows 10 and everything it has to offer!
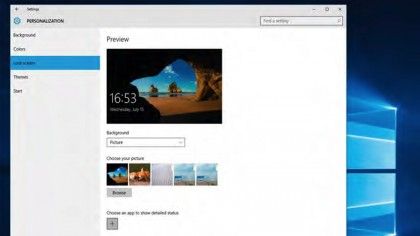
Add Your Comments